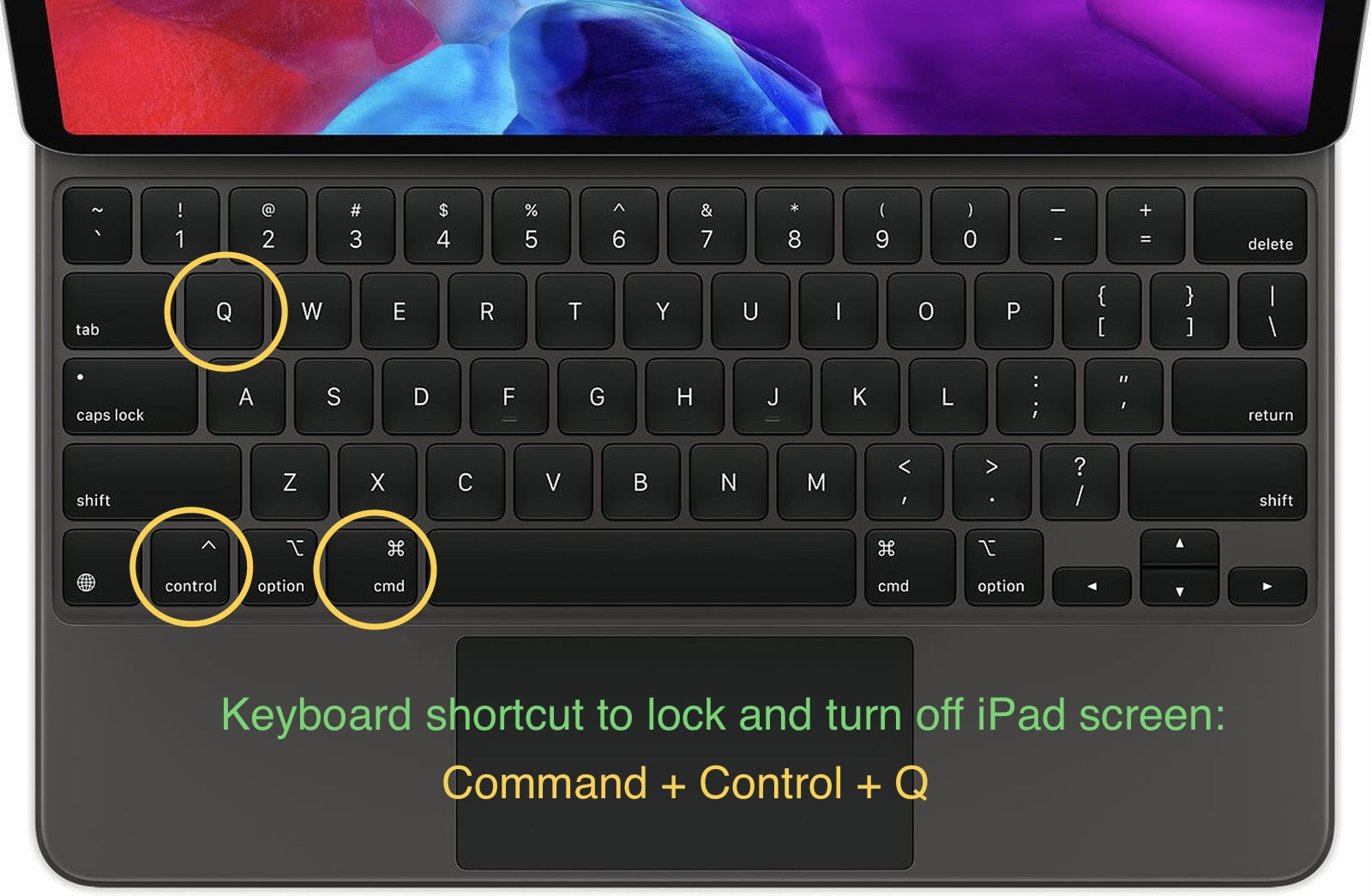In today's fast-paced digital world, ensuring the security of your computer is paramount. One of the simplest yet most effective ways to secure your system quickly is by using the shortcut to lock computer. This method not only protects your data but also enhances your productivity by allowing you to step away from your workstation without fear of unauthorized access.
In this article, we will explore various shortcuts to lock your computer, the importance of locking your screen, and some best practices for maintaining security. Additionally, we will provide you with tips on how to customize your locking experience, making it more efficient and tailored to your needs.
By the end of this guide, you will have a thorough understanding of the various shortcuts available and how to implement them effectively. Whether you are a casual user or a professional, mastering the shortcut to lock computer will become an essential part of your daily routine.
Table of Contents
- Importance of Locking Your Computer
- Keyboard Shortcuts to Lock Your Computer
- Customizing Your Lock Screen
- Using Command Prompt to Lock Your Computer
- Best Practices for Locking Your Computer
- Troubleshooting Locking Issues
- Locking Your Computer on Different Operating Systems
- Conclusion
Importance of Locking Your Computer
Locking your computer is crucial for several reasons:
- **Protects Sensitive Information**: In a world where data breaches and identity theft are rampant, locking your computer prevents unauthorized access to your personal and professional information.
- **Enhances Productivity**: When you lock your computer, you can step away without worrying about someone tampering with your files or disrupting your workflow.
- **Prevents Accidental Changes**: Locking the screen helps avoid accidental clicks or changes while you are away from your desk.
Keyboard Shortcuts to Lock Your Computer
Using keyboard shortcuts is one of the fastest ways to lock your computer. Here are some popular shortcuts across various operating systems:
Windows
- Windows + L: The most common shortcut to lock your screen instantly.
- Ctrl + Alt + Delete: Opens the security options where you can select 'Lock' from the menu.
Mac
- Control + Command + Q: Quickly locks your screen on macOS.
- Command + Option + Power: Puts your display to sleep, effectively locking your computer.
Customizing Your Lock Screen
Customizing your lock screen can enhance both security and usability. Here are some tips:
- **Change Lock Screen Background**: Personalize your lock screen with a background image that reflects your style or interests.
- **Add a Message**: Consider adding a message with contact information in case your device is lost.
- **Adjust Timeout Settings**: Set your computer to lock automatically after a specific period of inactivity.
Using Command Prompt to Lock Your Computer
If you prefer using the Command Prompt, you can easily lock your computer by following these steps:
- Press Windows + R to open the Run dialog.
- Type cmd and hit Enter to open Command Prompt.
- In the Command Prompt, type rundll32.exe user32.dll,LockWorkStation and press Enter.
Best Practices for Locking Your Computer
To ensure effective security, consider these best practices:
- **Always Lock When Away**: Make it a habit to lock your computer every time you leave your desk, even for a short break.
- **Use Strong Passwords**: Ensure that your lock screen password is strong and not easily guessable.
- **Enable Automatic Locking**: Set your computer to lock automatically after a certain period of inactivity.
Troubleshooting Locking Issues
If you encounter issues with locking your computer, consider the following troubleshooting steps:
- **Check Keyboard Shortcuts**: Ensure that the keyboard shortcuts are functioning correctly.
- **Update Your Operating System**: Outdated software may cause locking issues; keep your OS updated.
- **Restart Your Computer**: Sometimes, a simple restart can resolve temporary glitches.
Locking Your Computer on Different Operating Systems
Understanding how to lock your computer on various operating systems is essential for users who may switch between platforms:
Windows
As mentioned earlier, the Windows + L shortcut is the most efficient method for locking your PC.
Mac
On macOS, the Control + Command + Q shortcut allows you to lock your screen quickly.
Linux
For Linux users, the shortcut may vary depending on the desktop environment, but commonly it is Super + L.
Conclusion
In conclusion, mastering the shortcut to lock your computer is a critical skill that enhances your security and productivity. By implementing the tips and shortcuts discussed in this article, you can ensure that your personal and professional information remains secure. Don’t forget to share your thoughts in the comments below, and feel free to explore more articles on our site for further tips and tricks!
Call to Action
We invite you to leave your comments, share this article with others, and explore more resources on our site to enhance your digital security knowledge.
Final Thoughts
Thank you for taking the time to read this comprehensive guide! We hope you found it informative and helpful. Remember, securing your computer is a vital step in protecting your digital life, and we look forward to seeing you back on our site for more insightful content!